Windows 11 Autostart von Software deaktivieren
Wird Zusatzsoftware installiert, kann es sinnvoll sein, dass die Software bei jedem Neustart des Computers automatisch im Hintergrund gestartet wird. Eine in meiner Umgebung sinnvolle Software ist das Programm DocuAction.exe, das zu meinem Flachbettscanner gehört. Zum Scannen eines Dokuments muss ich dieses lediglich einlegen und am Scanner die Taste PDF drücken. Der Scanvorgang startet automatisch, ohne dass vorher eine Software gestartet werden muss und das gescannte Ergebnis wird in einem vorher definierten Ordner abgelegt.Microsoft selbst startet einige Dienste - auch wenn der Benutzer dazu sein Einverständnis nie gegeben hat. Wer OneDrive von Microsoft nutzt, wird es sicherlich begrüßen, dass OneDrive nach jedem Neustart automatisch zur Verfügung steht (ich selbst habe OneDrive deinstalliert).
Im Laufe von Monaten (oder Jahren) sammelt sich immer mehr Software auf dem Computer an. Leider sind viele Software Entwickler der Ansicht, dass diese Software unbedingt bei jedem Computerstart automatisch geladen werden muss. Jede Software, die automatisch geladen wird, verzögert den Startvorgang, belegt Hauptspeicher und kostet Prozessorzeit. Das System wird immer langsamer. Es ist daher sinnvoll, einen Blick darauf zu werfen, welche Software automatisch gestartet wird. Das Deaktivieren von Autostart Anwendungen ist einfach, löschen aber nicht vorgesehen. Leider gibt es auch kein zentrales Werkzeug, um auf alle Autostart Einträge zuzugreifen.
Anfangen sollte man mit einem Blick auf den Task-Manager. Wie bei Windows üblich, gibt es mehrere Optionen den Task-Manager zu öffnen:
- Tastenkombination [Strg] + [Umschalt-Taste] + [Esc] ([Strg] + [Umschalt-Taste] gleichzeitig drücken, gedrückt halten und dann [Esc])
- Mit rechter Maustaste in die Taskleiste klicken und Task-Manager auswählen (meine bevorzugte Variante)
- Mit rechtee Maustaste auf das Windows-Icon in die Taskleiste klicken und Task-Manager auswählen (über diesen Weg erreicht man auch Tools wie Energieoptionen, Geräte-Manager und andere)
- Im Suchfeld Task eintippen. Der Task-Manager sollte sofort auswählbar sein
Beim Start des Task-Managers werden die Prozesse angezeigt. Im Menü links den Eintrag Autostart von Apps auswählen. Bei mir sieht das so aus:
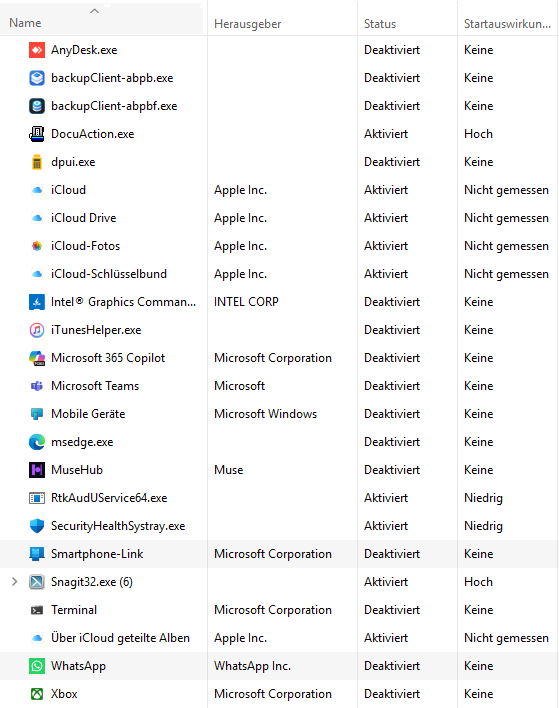
Ich zeige hier bewusst einen älteren Screenshot, der eine ganze Reihe von deaktivierten - aber nicht gelöschten - Einträgen enthält. Das Deaktivieren ist einfach: mit rechter Maustaste auf den Namen klicken und Deaktivieren auswählen.
Das vollständige Löschen eines Eintrags ist im Task-Manager nicht möglich. Ein deaktivierter Eintrag kostet keine Performance, reduziert aber die Übersicht. Um einen Eintrag zu löschen, kann man die dazugehörige Software löschen. Ich hatte mir testweise die Datensicherungssoftware von Ashampoo installiert und mir dabei zwei Einträge im Autostart "eingeschleppt": backupClient-abpb.exe und backupClient-abpbf.exe. Leider wird in diesem Fall der Hersteller nicht angezeigt - ein Versäumnis der Programmierer. Die Bestätigung, dass die beiden Apps zu Ashampoo gehören, erkläre ich weiter unten.
Aber wozu gehört dpui.exe? In diesem Fall hilft eine Suche im Internet. Die Software gehört zu einem externen Lesegerät für Personalausweise von Reiner. Diese Funktion benötigt ich nur alle paar Monate und das Lesegerät befindet sich fast immer im Schrank. Also deaktivieren.
Alternativ kann man auf der Festplatte C: nach dem Programm suchen. Weder das Betriebssystem noch die installierten Programme sind in Windows indiziert. Die Suche kann also einige Zeit in Anspruch nehmen. Nach mehreren Minuten findet Windows das Programm im Pfad und bestätigt die Internet Suche:

Möchte ich die Anwendung nicht deinstallieren, aber trotzdem aus dem Autostart entfernen, sind weitere Tools erforderlich. Mit der Zusatzsoftware CCleaner stehen Bereinigungsfunktionen zur Verfügung. Da ich dieses Tool nicht nutze, kann ich auf Details an dieser Stelle nicht eingehen. Manche Einträge können mit Bordmitteln gelöscht werden. Der Registrierungs-Editor, der schon immer Bestandteil von Windows war und ist, lässt das Löschen von Einträgen zu. Aber Vorsicht: das Löschen oder Ändern von Einträgen in der Registry kann im schlimmsten Fall zu einem instabilen oder nicht mehr funktionsfähigen Betriebssystem führen.
[Windows-Taste] drücken und Regist... eingeben. Der Eintrag Registrierungs-Editor sollte bereits nach den ersten vier Buchstaben erscheinen. Alternativ [Windows-Taste] + [R] drücken. Das Ausführen Fenster erscheint. regedit eingeben und bestätigen.
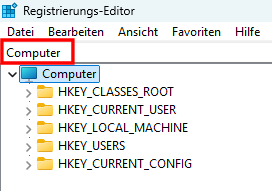
In der Zeile unter den Menüpunkten wird im Pfad mit Computer die oberste Ebene angezeigt. Um in den entsprechenden Pfad zu wechseln, können die Unterpfade nacheinander geöffnet werden oder der Zielpfad wird direkt eingegeben (bzw. mit Cut-and-Paste eingegeben). In folgenden Pfad wechseln:
Computer\HKEY_LOCAL_MACHINE\SOFTWARE\Microsoft\Windows\CurrentVersion\Run

In der Registry ist jetzt auch zu sehen, dass die beiden oben aufgeführten Programm zu Ashampoo gehören und auch dpui wird unter REINER SCT geführt.
Wer nicht nur mit Windows arbeitet, sondern auch ein Apple iPhone nutzt, hat vielleicht iTunes installiert. Auch dieses Programm nistet sich in Autostart ein. iTunesHelper wartet auf die Kommunikation zwischen iTunes und einem angeschlossen Gerät (iPhone, iPad, ...). Ich brauche diesen Dienst nicht, also lösche ich ihn: iTunesHelper anklicken, rechte Maustaste, Löschen auswählen und die endgültige Löschung mit Ja bestätigen.
Diesen Vorgang für weitere, nicht erforderliche Programme wiederholen. Im Task-Manager verschwinden die Einträge sofort (ohne Neustart!).
Auch im den folgenden Pfaden können sich Autostart Einträge befinden:
Computer\HKEY_CURRENT_USER\Software\Microsoft\Windows\CurrentVersion\Run
Computer\HKEY_LOCAL_MACHINE\SOFTWARE\WOW6432Node\Microsoft\Windows\CurrentVersion\Run
Im Task-Manager gibt es mehr Einträge als an dieser Stelle in der Registry sichtbar sind. Warum taucht z.B. Microsoft Teams in der Registry nicht auf?
Hier hilft ein Blick in die Einstellungen. [Windows-Taste] + [I], Auswahl Apps und dann Autostart
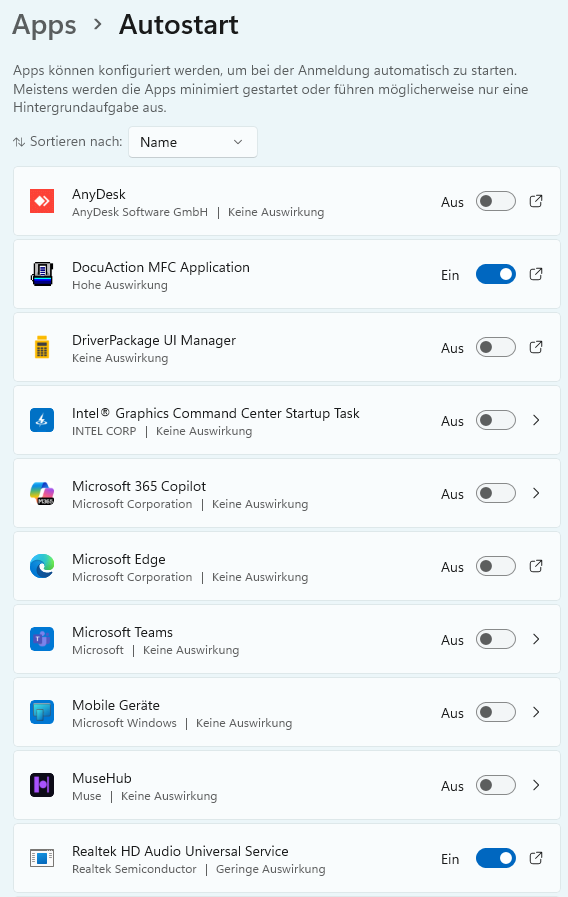
Diese Liste ist deckungsgleich mit den Einträgen im Task-Manager - Autostart. Mit den Schiebereglern kann Autostart ein- oder ausgeschaltet werden.
Darüber hinaus gibt es noch zwei Autostart-Ordner, die mit dem Windows-Explorer geöffnet werden können:
C:\Users\BENUTZERNAME\AppData\Roaming\Microsoft\Windows\Start Menu\Programs\Startup
C:\ProgramData\Microsoft\Windows\Start Menu\Programs\Startup
BENUTZERNAME mit dem eigenen Benutzernamen ersetzen.
Diese Ordner können auch direkt über ein Shell-Kommando aufgerufen werden. [Windows-Taste] + [R] und dann eintippen:
shell:startup
bzw.
shell:common startup
In diesem Autostart-Ordner können jetzt Verknüpfungen erstellt werden. Soll beispielsweise das E-Mail Programm Thunderbird bei jedem Computerstart automatisch gestartet werden, eine neue Verknüpfung erstellen. Dazu in den Ordner mit der rechten Maustaste klicken und Neu - Verknüpfung auswählen. Über Durchsuchen das entsprechende Programm auswählen oder direkt eingeben:
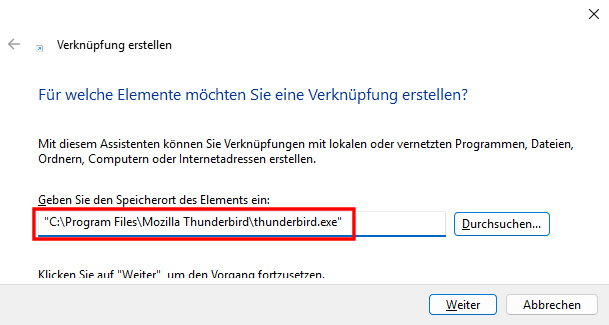
Weiter anklicken und im nächsten Fenster einen Namen vergeben (z.B. Thunderbird) und bestätigen.