TYPO3 Installation Version 13.4.2
Wer einen eigenen Internet Auftritt plant, stellt sich die Frage, wie die Seiten erstellt und gepflegt werden. Persönlich bevorzuge ich die Erstellung der Seiten mit einem Texteditor (Notepad++) und der direkten Codierung mit HTML, PHP und JavaScript. Alternativ bietet sich die Verwaltung mit einem Content Management System (CMS) an. Die bekanntesten Vertreter sind WordPress, Joomla, Drupal und TYPO3.Hier wird die Installation von TYPO3 beschrieben. Mein Internet Hoster bitte eine ClickStart Installation von TYPO3 an. Leider ist die Version 11.5.12 veraltet (End-of-Live 31.10.2024). Also habe ich diese Version deinstalliert und beschreibe hier die manuelle Installation der aktuellen Version 13.4.2 (Stand 11.12.2024).
Auf der TYPO3 Homepage wird die Version 12 für existierende Projekte empfohlen und die Version 13 für neue Projekte. Für die 13er Version werden Fehlerbehebungen bis April 2026 sichergestellt, Sicherheitsupdates kommen bis Oktober 2027.
Vor der Installation von TYPO3 ist zu prüfen, ob die Anforderungen vom Hosting Dienstleister (Provider) erfüllt werden. PHP wird in den Versionen 8.2, 8.3 und 8.4 unterstützt und die Datenbank MySQL muss mindestens in der Version 8.0.17 verfügbar sein.
- Download der Version 13.4.2 von der TYPO3 Homepage https://get.typo3.org/version/13
- Auswahl Package Download (tar.gz, zip, signatures) - The classic way
- Die zip Datei herunterladen und entpacken
- Die entpackten Daten mit einem FTP Client (ich bevorzuge FileZilla) auf den Webspace des Providers in das Verzeichnis /cms kopieren (kann natürlich auch in ein anderes Verzeichnis kopiert werden).
- In dem Root Verzeichnis von TYPO3 (hier: /cms) muss eine leere Datei mit dem Namen FIRST_INSTALL (Großbuchstaben!) angelegt werden. Diese wird nach Abschluss der Installation wieder gelöscht
Hinweise
- Die zip Datei besitzt eine Größe von 34,2 MByte
- Entpackt sind es 77,8 MByte (in 2.676 Ordnern und 14.740 Dateien)
- Auf dem Datenträger werden 108 MByte belegt
Installation im Browser starten mit www.meineDomain.de/cms.
Wird die folgende Seite angezeigt, fehlt die Datei FIRST_INSTALL (siehe oben). Leere Datei anlegen und Seite aktualisieren.
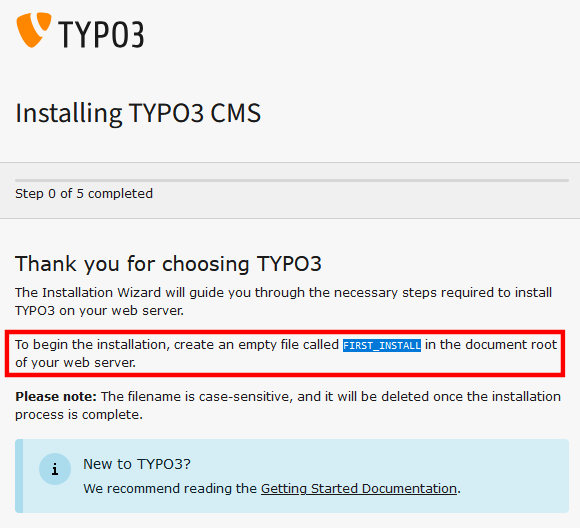
Step 1
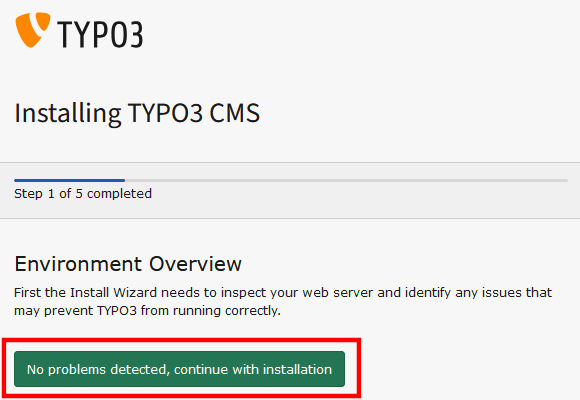
Ist beispielsweise eine ältere PHP Version installiert, kann TYPO3 Version 13 nicht installiert werden (Minimum: 8.2).
Step 2
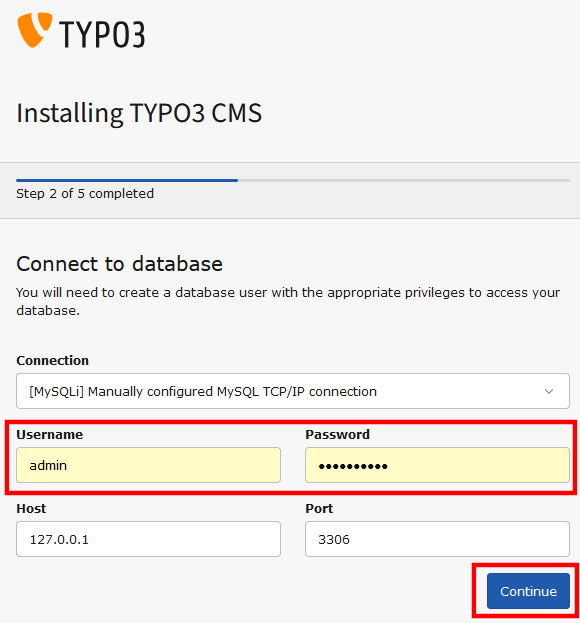
Datenbank Benutzer mit dem dazugehörigen Passwort eingeben. Connection, Host und Port bleiben unverändert.
Step 3
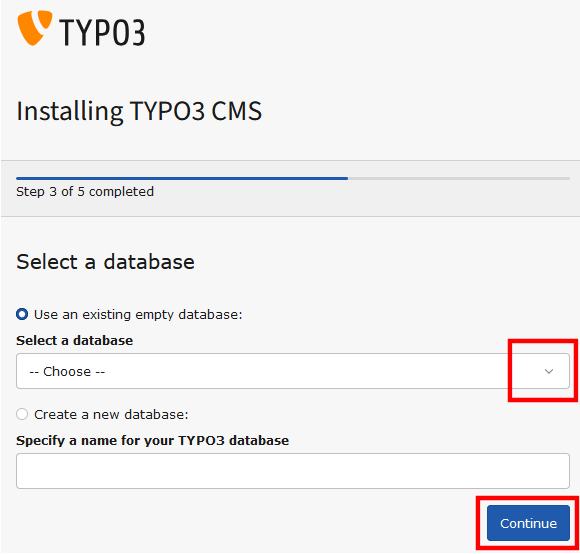
Im dritten Schritt die Datenbank auswählen. Abhängig vom Hosting Vertrag mit dem Provider werden eine oder mehrere Datenbanken bereitgestellt. Stehen mehrere Datenbanken zur Verfügung, empfehle ich die Auswahl einer leeren Datenbank.
Step 4
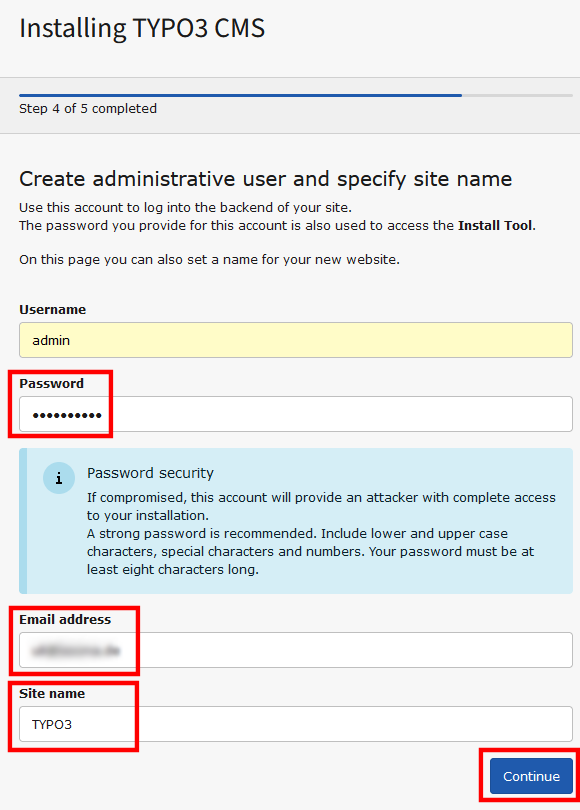
Für den Administrator sollte ein starkes Passwort gewählt werden (mind. 8 Zeichen, Groß- und Kleinbuchstaben, Ziffern und Sonderzeichen). Eigene E-Mail Adresse eingeben und einen Namen für die Site wählen.
Step 5
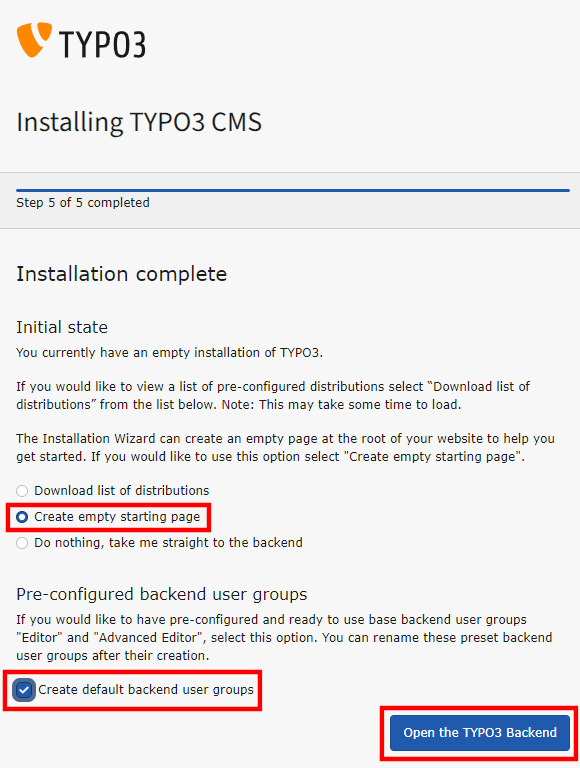
Wer noch keine Erfahrung mit TYPO3 hat, dem empfehle ich Option Create empty starting page und Create default backend user groups. Mit Klick auf Open the TYPO3 Backend wird die Installation abgeschlossen und die CMS Verwaltungsseite aufgerufen. Hier kann man direkt beginnen, neue Seiten hinzuzuügen.
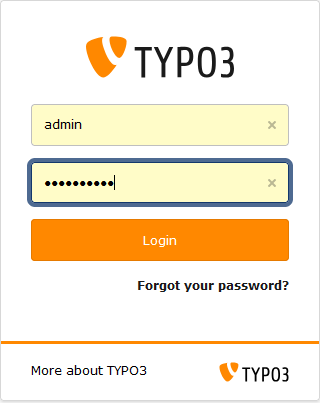
Anmeldung als admin mit dem oben vergebenenen Kennwort.
Die mit TYPO3 erstellten Seiten sind in diesem Beispiel unter www.meineDomain.de/cms erreichbar. Die Administrationsseite unter www.meineDomain.de/cms/typo3. Ist die Homepage fertig, muss beim Provider nur noch das Ziel angepasst werden. www.meineDomain.de zeigt dann auf das Unterverzeichnis /cms.
Wer noch nie mit TYPO3 gearbeitet hat, sollte sich mit dem TYPO3 - Getting Started Tutorial vertraut machen. Im Internet gibt es viele andere Quellen für Einsteiger, einfach nach TYPO3 Tutorial suchen.
Benutzeroberfläche in Deutsch
Ich bevorzuge die englische Admin Oberfläche. Die Menüpunkte sind prägnanter und viele Tutorials und Hilfestellungen im Internet sind in englischer Sprache verfügbar. Wer trotzdem die deutsche Oberfläche bevorzugt:
Im Menü auf der linken Seiten im Bereich Admin Tools den Menüpunkt Maintenance anklicken:
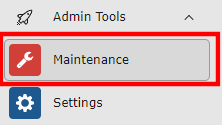
Unter Maintenance können viele Einstellungen geändert werden. Hier benötigen wir das Menü Manage Language Packs. Auf Manage languages ... klicken:
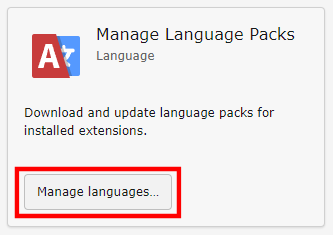
Auf Add language klicken:
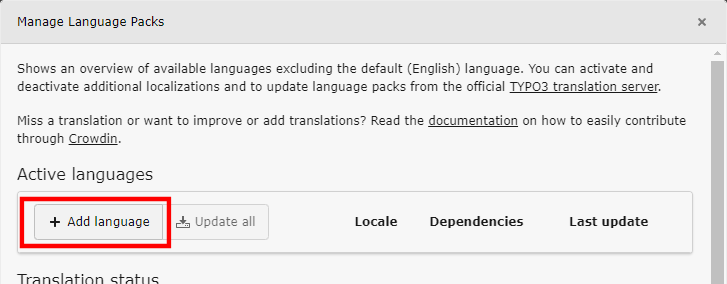
Herunterscrollen und auf das Pluszeichen vor German klicken:
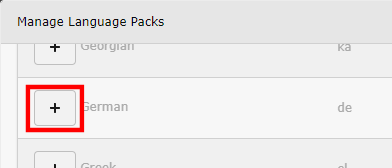
Wieder hochscrollen. German (de) wird jetzt als aktiv angezeigt, es fehlen aber noch die language packs. Diese mit Klick auf das Download Symbol herunterladen:
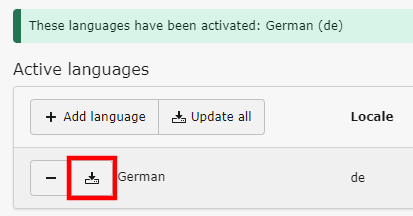
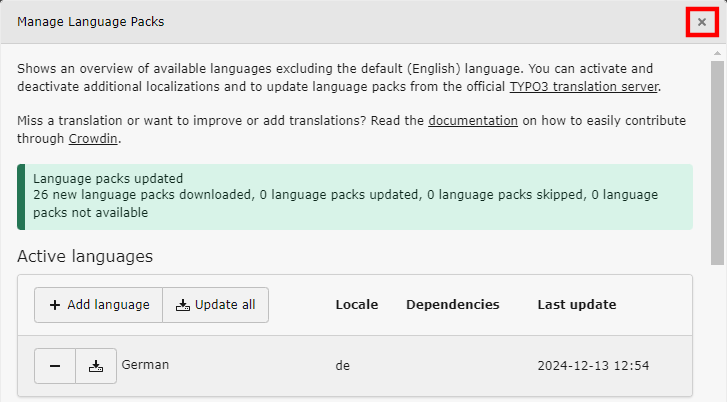
Das Fenster schließen (Klick auf X rechts oben).
Rechts oben auf admin klicken und anschließend auf User Settings.
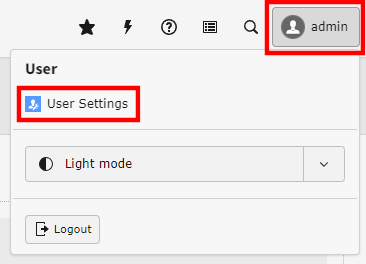
Unter User Settings steht jetzt German zur Verfügung und kann ausgewählt werden.

Wichtig: die Änderung wird erst wirksam, wenn die Änderung gespeichert worden ist. Auf Save klicken:
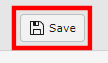
Jetzt ist die Oberfläche in deutscher Sprache gehalten:
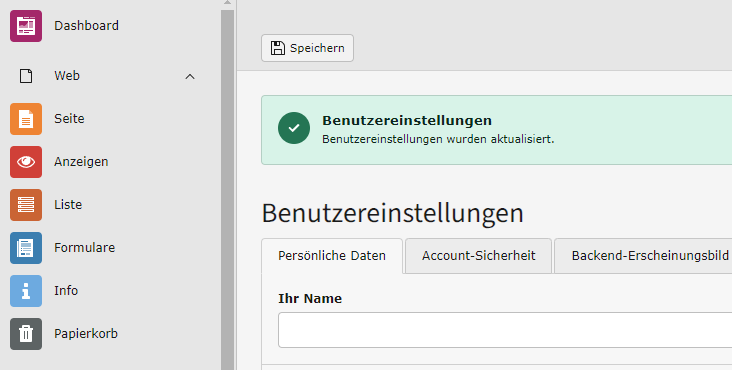
Ein Zurücksetzen auf Englisch ist jederzeit wieder möglich. Einfach unter admin - Benutzereinstellungen als Sprache English auswählen und auf Speichern klicken.
Eine einfache Seite erstellen
Hat man bei der Installation Create empty starting page gewählt, dann wird beim Aufruf der Seite folgendes angezeigt:
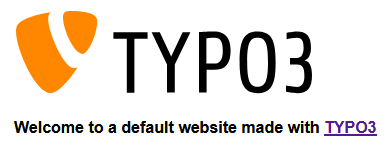
Ohne TYPO3 Kenntnisse würde ich jetzt versuchen das TYPO3 Logo und den Text im Bereich Page und Home zu ändern:
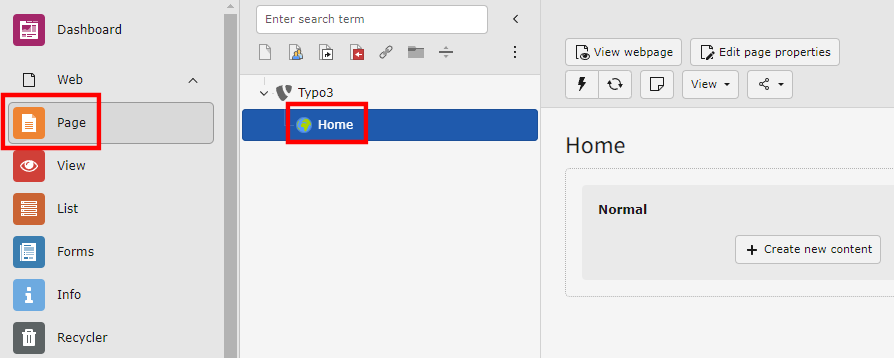
Aber Home besitzt keinen Inhalt! Ich kann nur neuen Inhalt hinzufügen. Woher kommen dann die Daten, die auf der Homepage angezeigt werden?
Ich füge erst einmal eine Überschrift hinzu: Create new content und wähle Header Only aus den Optionen:
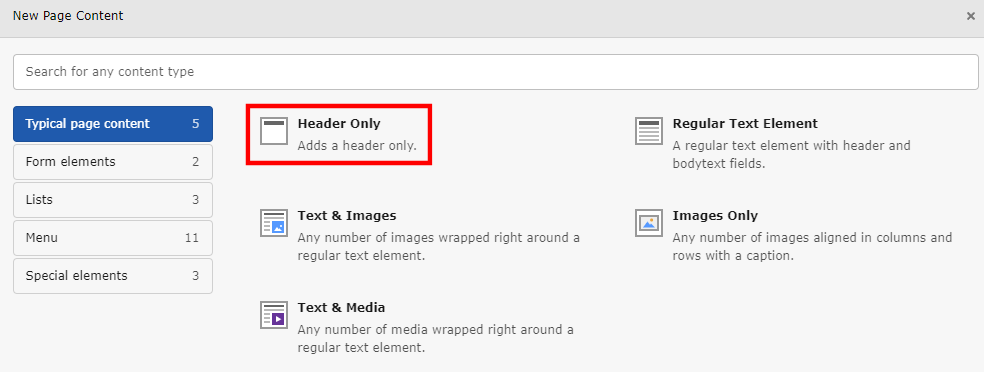
Im Feld Header trage ich eine beliebige Überschrift ein uns speichere diese mit Save:
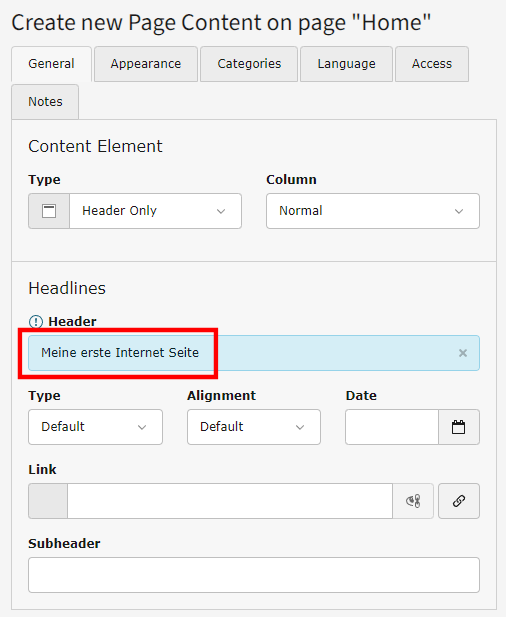
Im Menü links auf View klicken, um eine Vorschau zu erhalten (hier für die Smartphone Auflösung 320 x 480 Pixel):
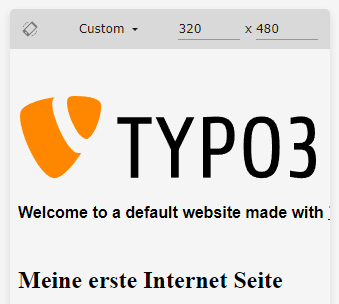
Nach dem Durchforsten weiterer Menüpunkte findet man unter List im Bereich Home einen Eintrag Main TypoScript Rendering:
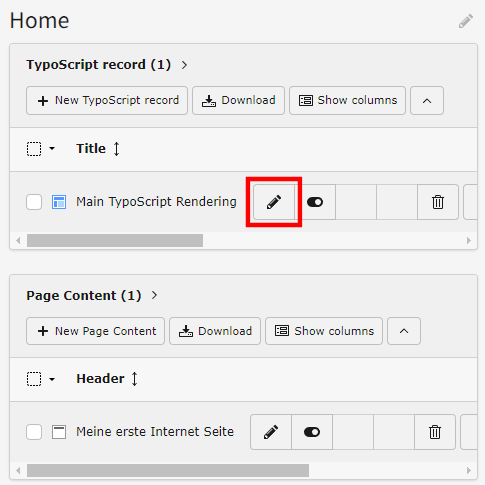
Diesen Eintrag im Edit-Mode öffnen und nach unten scrollen. Im Bereich Setup wird man fündig:
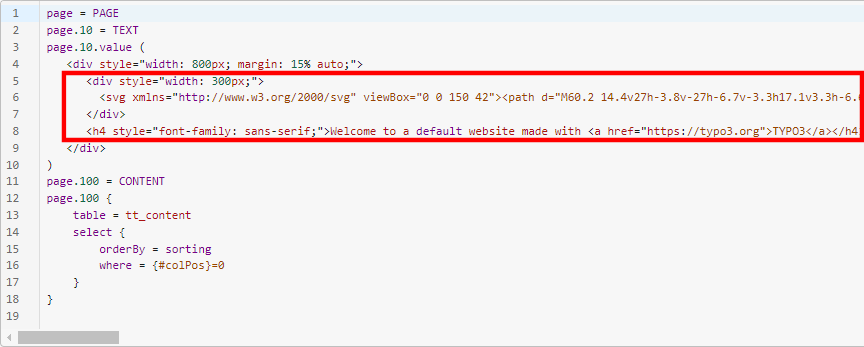
Den Code im roten Rahmen entfernen und abspeichern. Damit verschwinden Logo und Text!