Raspberry Pi Zero W
Grundlagen zum Raspberry Pi (Modelle 3 und 4) habe ich hier dokumentiert.Inzwischen gibt es eine ganze Reihe von Raspberry Pi Modellen. Der "große" Raspberry ist seit einiger Zeit in der Version 5 (verschiedene Ausführungen) erhältlich, für einfache Steuerungen eignet sich der Raspberry Pi Pico. Dazwischen angesiedelt sind die Raspberry Pi Zero Modelle:
- Raspberry Pi Zero: ARM11-Prozessor mit 1 GHz, 512 MB RAM, kein WLAN, kein Bluetooth (November 2015)
- Raspberry Pi Zero W: ARM11-Prozessor mit 1 GHz, 512 MB RAM, WLAN, Bluetooth (Februar 2017)
- Raspberry Pi Zero WH: zusätzlich zum W-Modell ist eine 40-polige Stiftleiste eingelötet (Januar 2018)
- Raspberry Pi Zero 2 W: Prozessor mit 4 Kernen, ansonsten baugleich zum Vorgängermodell (Oktober 2021)
Ein Raspberry Pi Zero mit WLAN Modul besitzt den großen Vorteil, dass man nach dem Start mit dem passenden Betriebssystem loslegen kann, ohne Monitor und Tastatur anschließen zu müssen.
Hier das Modell Raspberry Pi Zero WH:

Die Installation des Betriebssystems ist in meinen Grundlagen dokumentiert. Für meine Testzwecke nutze ich ein Betriebssystem ohne grafische Benutzeroberfläche: Raspberry Pi OS Lite (32-bit), Debian Bookworm with no desktop environment. Nach dem Einstecken der mit dem Betriebssystem vorbereiteten microSD Karte kann der Zero über den von oben gesehen rechten microUSB Anschluss mit 5V Spannung versorgt werden. Während des Startvorganges blinkt die grüne LED. Einsatzbereit ist der Zero sobald die grüne LED dauerhaft leuchtet. Korrekte Konfiguration bei der Vorbereitung der microSD Karte vorausgesetzt, verbindet sich der Zero direkt über WLAN mit dem lokalen Netzwerk und erhält eine dynamische IP-Adresse. Im Router des lokalen Netzwerkes sucht man nach dem vergebenen Namen und findet darüber die IP Adresse, in meinem Beispiel die 192.168.0.152.
Über PuTTY erfolgt der Zugriff auf den Zero. IP Adresse eingeben, Port 22 und Connection type SSH sind voreingestellt und auf Open klicken. Der Zero meldet sich mit login:
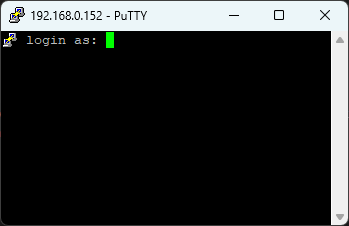
Den bei der Erstellung der microSD Karte eingegebenen Benutzer und das Passwort eingeben:
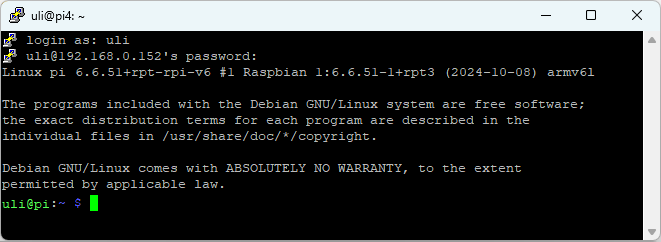
Der Prompt uli@pi: ~ $ zeigt die erfolgreiche Anmeldung mit dem Benutzer uli am Zero mit dem Namen pi.
Bevor Programme installiert werden, empfiehlt es sich immer, das Betriebssystem auf den aktuellen Stand zu bringen:
Hinweis: Der auf dem Zero angemeldete Benutzer (hier: uli) verfügt nicht über die erforderlichen Berechtigungen eines Administrators, der in der Linux Umgebung üblicherweise Superuser heißt. Die Berechtigung erhält man, in dem man einem Befehl sudo (Superuser Do) voranstellt.
und anschließend:
Eine Übersicht welche Pakete installiert sind erhält man mit:
Update der Repository-Liste mit:
Raspberry Pi Zero als Web Server
Auf dem Zero kann man auch einfach einen Web Server installieren. Der bekannteste Vertreter in einer Linux Umgebung ist Apache. Die Installation erfolgt mit:
War die Installation erfolgreich? Läuft der Apache Server?
Entweder ich überprüfe den Zugriff im lokalen Netzwerk in einem Browser mit der Adresse http://192.168.0.152/ oder ich frage am Zero den Status ab:
Und wo kann ich jetzt eigene Inhalte hinterlegen?
Die HTML Dateien liegen unter /var/www/html. Zuerst in das Verzeichni wechseln:
Mit ls überprüfen, welche Dateien vorhanden sind:
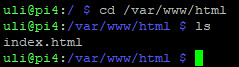
Es existiert nur eine einzige Datei: index.html. Diese Datei kann entsprechend bearbeitet werden, um eigenen Inhalt zu erstellen.
Die bekannteste Programmierumgebung im Apache Umfeld ist PHP. Dieser Quasi-Standard kommt aber nicht mit dem Apache Server, sondern muss zusätzlich installiert werden:
Damit Apache auch PHP Dateien verarbeiten kann, muss der Apache Server neu gestartet werden: