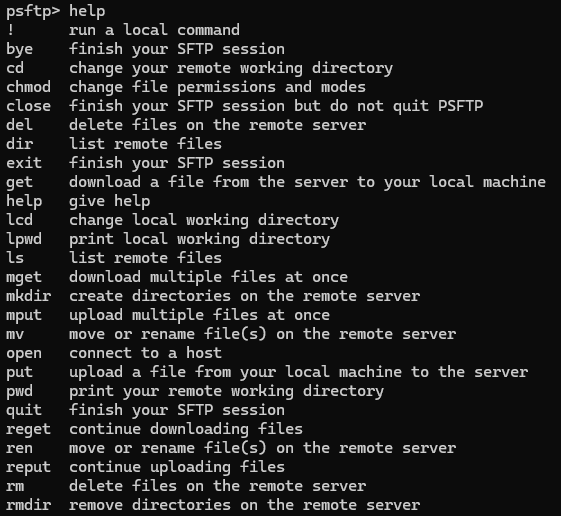SSH Client PuTTY
Ein beliebtes SSH Tool für den Windows PC ist das kostenlose PuTTY, das es auch als portable Version gibt. Download PuTTY von https://www.putty.org/ (steht auch im Microsoft Store zur Verfügung). Neben dem SSH Client steht auch ein Kommandozeilen orientierter FTP Client zur Verfügung.PuTTY installieren und starten:
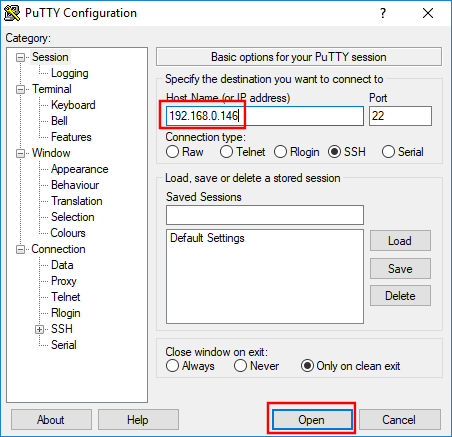
IP Adresse eingeben und auf Open klicken. Die IP Adresse lässt sich schnell im Router herausfinden. In einer Fritz!Box unter Heimnetz - Netzwerk.
Hat man bei der Vorbereitung der microSD Karte einen Namen für den Pi eingegeben, kann man diesen im lokalen Netzwerk auch benutzen, ohne die IP Adresse zu kennen. Meinem Raspberry Pi Zero W habe ich den Namen zeroW gegeben.
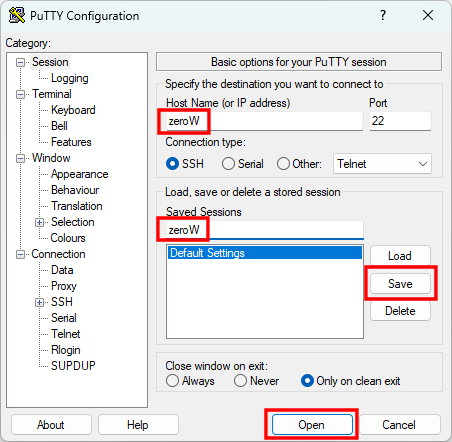
Empfehlenswert ist es auch der SSH Session einen Namen (hier: zeroW) zu geben und diese Session mit Save zu speichern. Beim nächsten Zugriff wählt man lediglich die Session aus und klickt auf Open.
Die SSH Verbindung zum Raspberry Pi wird aufgebaut. Beim erstmaligen Zugriff erscheint eine Sicherheitswarnung. In einem lokalen Netzwerk kann diese bedenkenlos mit Accept bestätigt werden (und erscheint dann beim nächsten Mal nicht mehr).
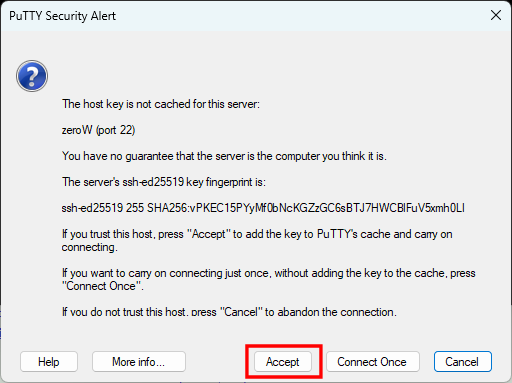
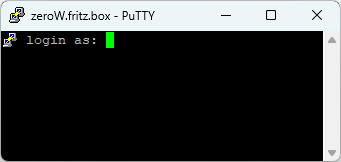
Üblicherweise hat man in den Einstellungen für das Beschreiben der microSD Karte auch einen Benutzer (hier: pi) und ein Passwort vergegeben. Diesen Benutzer gibt man jetzt ein und bestätigt mit der [Enter]-Taste. Passwort eingeben und mit [Enter]-Taste bestätigen. Ein erfolgreicher Login könnte dann so aussehen:
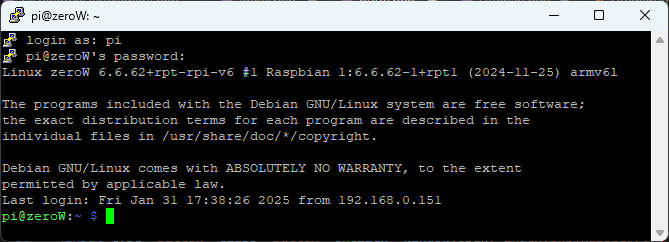
Nach der erfolgreichen Anmeldung ist der Zugriff auf den Raspberry Pi ohne angeschlossene Tastatur und Monitor möglich. Kommt keine Verbindung zustande, sollten die Einstellungen überprüft werden, mit denen die microSD Karte erstellt worden ist. Funktioniert der Zugriff über WLAN trotzdem nicht, bleibt einem nichts anderes übrig als einen Monitor und eine Tastatur anzuschließen. Das Anschließen eines Monitors scheitert eventuell an einem geeigneten HDMI Kabel. Der Raspberry Pi 3 ist noch mit einer "normalem" HDMI Buchse (Typ A) ausgestattet. Der Raspberry Pi 4 kommt mit einer MicroHDMI Buchse (Typ D) und der Zero mit einer MiniHDMI Buchse (Typ C).
PuTTY FTP Client psftp
Um Daten zwischen einem Raspberry Pi und dem Windows PC auszutauschen gibt es verschiedene Möglichkeiten. Die einfachste Variante funktioniert über FTP. Bei der Installation von PuTTY wird auch ein FTP Tool installiert: psftp.exe.
In Windows die Eingabeaufforderung öffnen und in das Verzeichnis wechseln, in dem PuTTY installiert worden ist. Übernimmt man die Standardeinstellungen sind die Tools unter C:\Program Files\PuTTY zu finden.
FTP Tool starten und mit dem Raspberry Pi verbinden:
Für die Anmeldung nutzt man dieselben Zugangsdaten wie für die Anmeldung mit dem SSH Client. Nach der erfolgreichen Anmeldung:
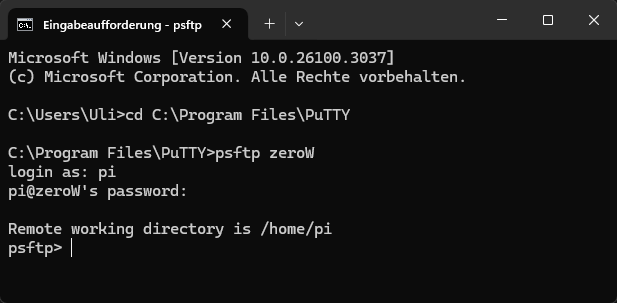
Angenommen auf dem Pi gibt es im Home Verzeichnis des angemeldeten Benutzers eine Datei mit dem Namen Bild1.jpg, dann kann man diese auf die lokale Festplatte des Windows Computers in ein Verzeichnis D:\Temp übertragen (in diesem Beispiel mit dem neuen Namen Pi1.jpg):
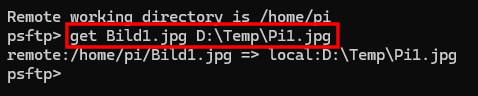
Um Dateien auf den Pi zu kopieren nutzt man put:

Alle psftp Befehle erhält man durch Eingabe von help: