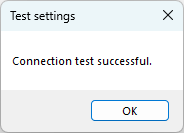Outlook Kalender mit CalDAV synchronisieren
Während es sehr einfach ist von unterschiedlichen Endgeräten mit Betriebssystemen Windows, Linux, iOS, macOS oder Android und verschiedenen Clients auf dasselbe E-Mail Postfach zuzugreifen, ist der Zugriff auf gemeinsame Kalender mit Bordmitteln nicht möglich. Für diesen Zweck gibt es die CalDAV Spezifikation (Calendar Distributed Authoring and Versioning). Mit Anbietern, die diesen Standard unterstützen, können Termine bidirektional ausgetauscht werden.Microsoft Outlook gehört sicherlich zu den bekanntesten E-Mail Clients und ist auf vielen Windows Computern zu finden. Für den Austausch von Terminen zwischen Outlook (ab Version 2007) und anderen Anbietern gibt es den kostenlosen und quelloffenen Outlook CalDav Synchronizer.
caldavsynchronizer.org/de/ (Version 4.5.0 Stand Januar 2025)
Outlook beenden. Nach Download und Installation von CalDAV Synchronizer Outlook starten. Abhängig von der Outlook Version kann es vorkommen, dass das Add-In von Outlook automatisch deaktiviert wird, da es zu lange zum Starten benötigen. In den Add-Ins kann man Outlook dazu zwingen, das Add-In auf jeden Fall zu starten (Menü: Datei - optionen - Add-Ins<).
Im Outlook Menü gibt es einen neuen Eintrag: CalDAV Synchronizer
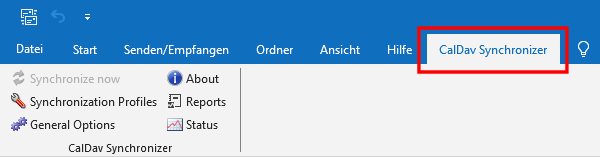
In den Synchronization Profiles muss zuerst ein neues Profil angelegt werden.
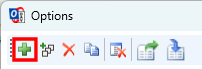
In diesem Beispiel soll ein T-Online Kalender synchronisiert werden.
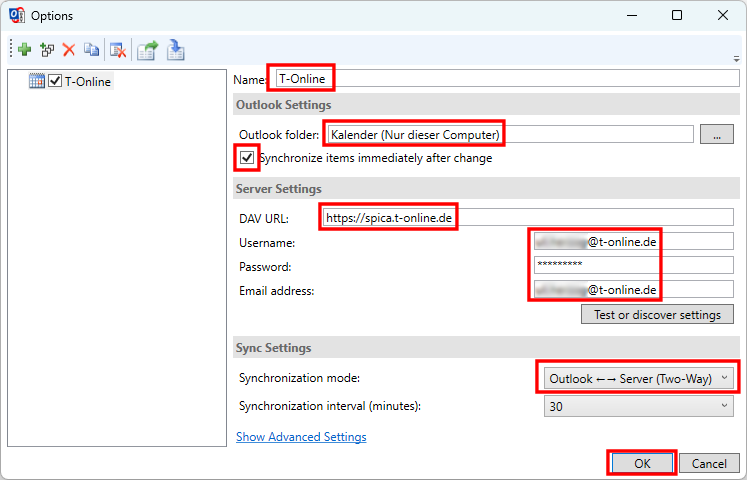
- Der Name (hier: T-Online) ist beliebig wählbar
- Der lokale Outlook Kalender wird über ... Menü ausgewählt, hier: Kalender (Nur dieser Computer)
- Das Häkchen für die automatische Synchronisierung nach jeder Änderung sollte gesetzt sein
- Die wichtigste Angabe ist die DAV URL, die vom Anbieter abhängt. Bei T-Online lautet diese: https://spica.t-online.de
- Für den Zugriff auf den Account werden Username, Password und Email address benötigt. Bei den meisten Anbietern sind Username und Email address identisch
- Üblicherweise sollen Kalendereinträge in beide Richtungen synchronisiert werden, also Outlook - Server (Two-Way)
- Die Profilerstellung wird mit Klick auf OK abgeschlossen
Vorausgesetzt alle Einstellungen (DAV URL und Account Daten) sind korrekt, wird die erfolgreiche Einrichtung kurze Zeit später angezeigt:
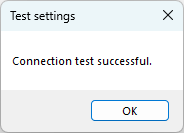
Der Eintrag in DAV URL wird automatisch angepasst:

Bei Bedarf können weitere Profile angelegt werden. Beispielsweise das Synchronisieren mit dem Google Kalender.
Dazu in Synchronization Profiles ein weiteres Profil angelegen.
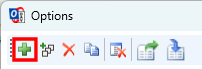
Google auswählen und mit OK bestätigen:
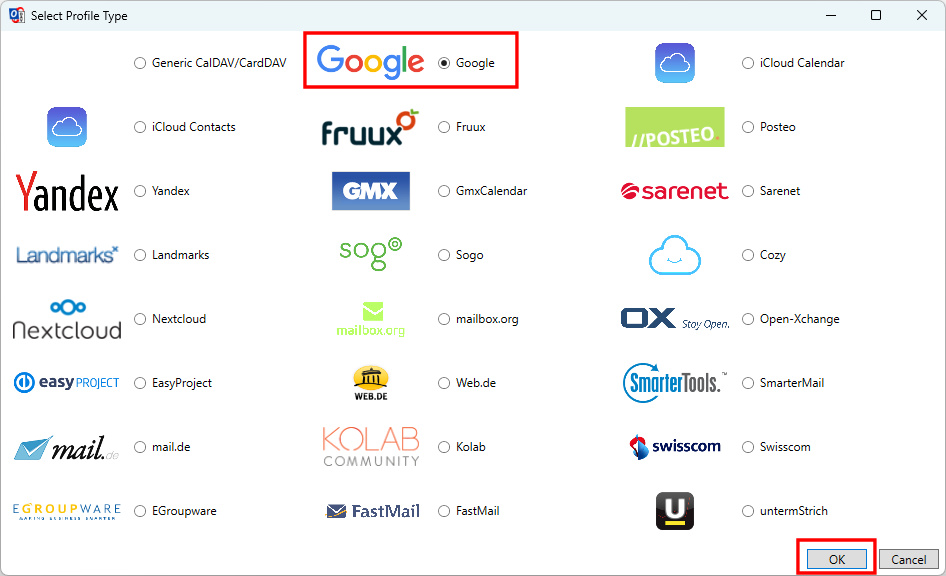
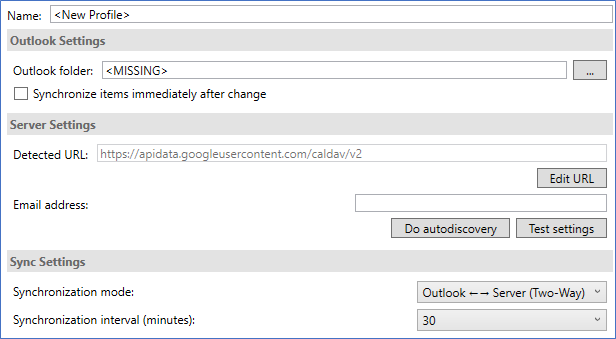
- Einen Namen vergeben (Vorschlag: Google)
- Den Outlook folder auswählen: Kalender (Nur dieser Computer)
- Häkchen setzen bei Synchronize items immediately after change
- Durch die Auswahl von Google ist die URL vorgegeben
- Email address eingeben (Google Account) und auf Test settings klicken
- Im Browser in Google mit E-Mail Adresse und Passwort anmelden. Auf der nächsten Seite erfolgt die Auswahl was synchronsiiert werden soll:
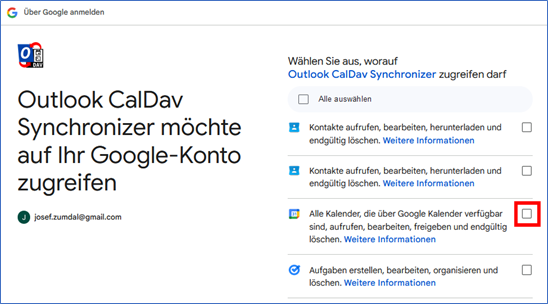
- Hier reicht das Häkchen bei: Alle Kalender …
- Mit Weiter die Einstellungen bestätigen:
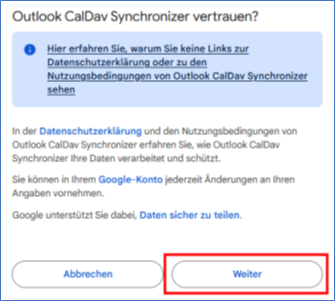
- Im Browser erscheint „Received verification code. You may now close this window.“. Das Browser Fenster kann geschlossen werden.
- Das Fenster “Select Resource” mit OK bestätigen:
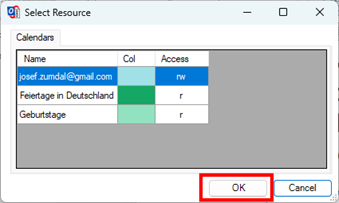
- Wenn die Verbindung erfolgreich war, erscheint: