Home Automation mit openHAB 4
Installation auf Raspberry Pi
In dem Artikel Grundlagen wird die Installation von openHAB auf einem Windows Computer beschrieben. Alternativ kann openHAB auch auf einem Raspberry Pi installiert werden. Die Vorgehensweise wird hier beschrieben.
Was wird benötigt?
- Raspberry Pi 3 oder 4 (ältere Modelle besitzen zu wenig Speicher, Minimum 1 GB sollten es schon sein)
- passendes Netzteil (3 Ampere werden empfohlen)
- microSD Karte (ab 4 GByte) inkl. SD-Kartenleser
- Software Raspberry Pi Imager (Download)
- LAN-Kabel
- Tastatur und Monitor werden nicht benötigt
Raspberry Pi Imager auf einem Windows Computer installieren und starten:

Das Raspberry Pi Modell auswählen, auf dem Openhabian installiert werden soll. Das erforderliche Betriebssystem inkl. openHAB ist zu finden unter:




Die 64 bit Version erfordert mehr Ressourcen, daher habe ich mich für die 32 bit Variante entschieden.
Nach Auswahl der SD-Karte ist der Raspberry Pi Imager bereit für den automatischen Download inkl. Installation auf der microSD Karte.

Nach Klick auf WEITER muss die Sicherheitsfrage mit JA bestätigt werden.

Ist die Installation abgeschlossen, kann die microSD Karte aus dem Kartenleser entfernt und das Programm beendet werden:

microSD Karte auf der Unterseite des Raspberry Pi in die dafür vorgesehene Halterung schieben (Kontakte zeigen Richtung Platine), LAN Kabel und Netzteil anschließen und Netzteil mit Strom versorgen.
Nach kurzer Zeit kann der Installationsfortschritt über eine Weboberfläche verfolgt werden: http://openhabian:81/. Die vollständige Installation dauert ca. 15 bis 45 (!!) Minuten.

Alternativ zu openhabian kann auch die IP Adresse benutzt werden. Diese findet man einfachsten mit einem Blick auf die Netzwerkkonfiguration im Router heraus.
Ist die Installation und Konfiguration abgeschlossen, ist openhabian über den Port 8080 zu erreichen: http://openhabian:8080/
Zuerst muss ein Administrator-Konto eingerichtet werden:
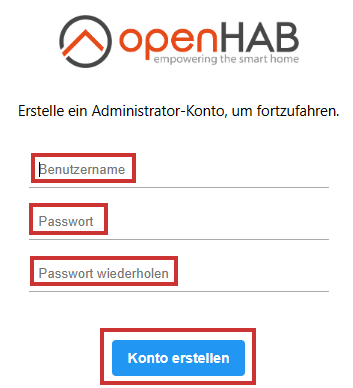
Empfehlung: Benutzername admin. Inwieweit man das Kennwort in der Browser Kennwort Liste speichern möchte, muss jeder für sich selbst beantworten.
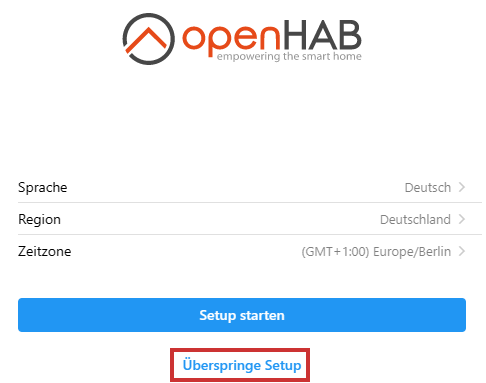
Bei Bedarf Sprache, Region und Zeitzone anpassen und anschließend auf Überspringe Setup klicken. Die im Setup angebotenen Schritte werden später nachgeholt.
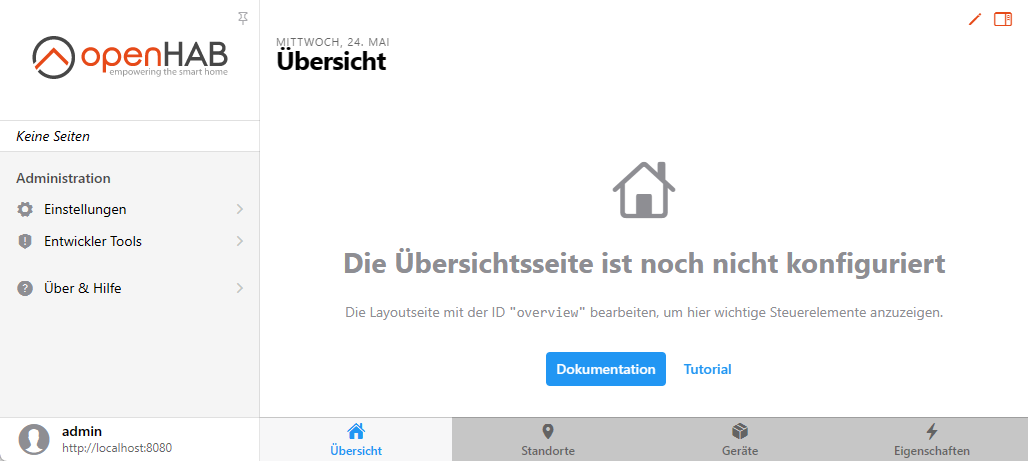
openHAB ist einsatzbereit und kann jetzt für die unterschiedlichsten Anforderungen konfiguriert werden.