Excel: Bedingte Formatierung
Sie führen ein Haushaltsbuch und erfassen in Excel die Ausgaben und Einnahmen. Beispiel (vereinfacht):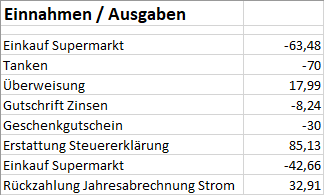
Zuerst sollten die Beträge vernünftig dargestellt werden. Dafür die Spalte B anklicken und im Menü im der Gruppe Zahl das Geldsymbol anklicken.
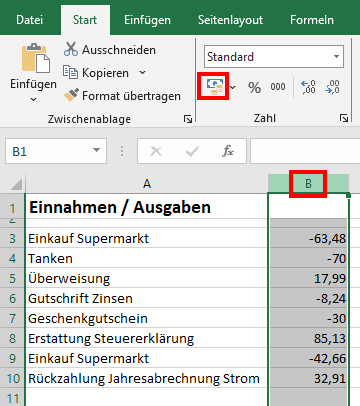
Das Ergebnis:
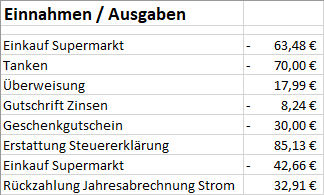
Jetzt sollen alle Einnahmen (positive Zahlen) automatisch mit grünem Hintergrund und die Ausgaben in rot und fett hervorgehoben werden. Dafür bietet Excel die Bedingte Formatierung.
Markieren Sie wieder die Spalte B (auf B klicken) und wählen im Menü Start die Bedingte Formatierung und dem Untermenü Neue Regel....
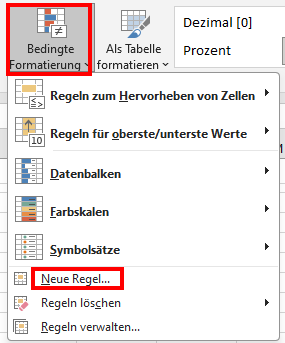
Hinweis: Der Eintrag Regeln zum Hervorheben von Zellen bietet eine einfache und schnelle Option, ist aber von den Möglichkeiten limitiert.
- Nur Zellen formatieren, die enthalten
- Zellwert (ist vorausgewählt)
- größer als
- 0 (Excel ändert diese Eingabe beim Bestätigen automatisch auf =0
- Formatieren
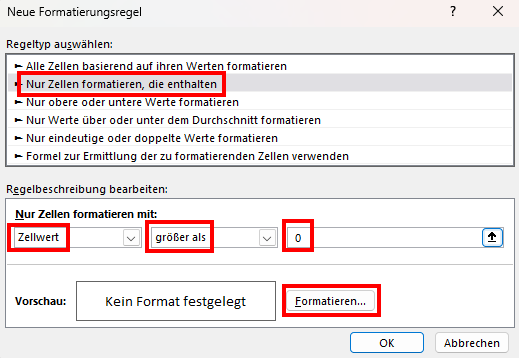
Im Fenster Zeilen formatieren können alle gängigen Formatierungen vorgenommen werden. In diesem Fall soll lediglich die Hintergrundfarbe geändert werden. Dafür auf den Reiter Ausfüllen klicken, eine Hintergrundfarbe auswählen und mit OK bestätigen.
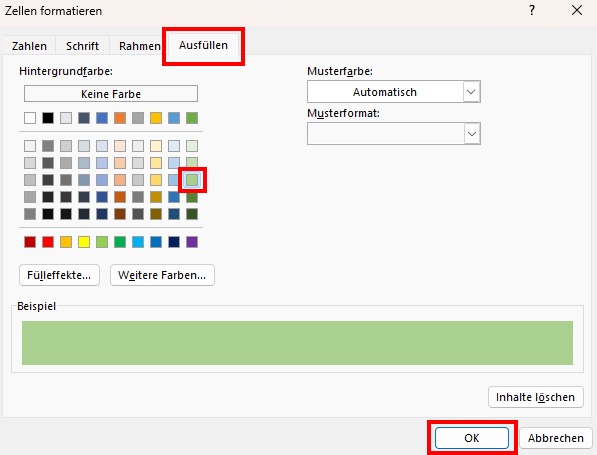
Das Ergebnis ist sofort sichtbar. Die Spalte B bleibt weiter markiert.
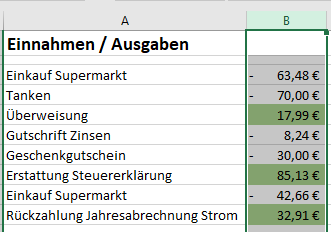
Für die Ausgaben (negative Zahlen) wird eine weitere Regel benötigt. In der markierten Spalte B wieder aus dem Start Menü die Bedingte Formatierung und dem Untermenü Neue Regel... auswählen.
Im Gegensatz zur ersten Regel wird hier kleiner als ausgewählt.
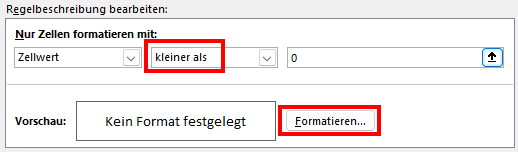
Jetzt noch den Schriftschnitt fett und die Farbe rot auswählen und mit OK bestätigen.
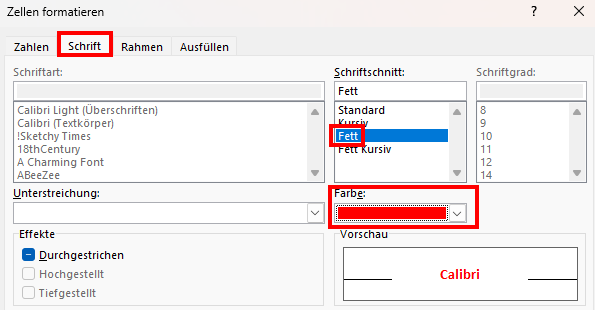
Ergebnis:
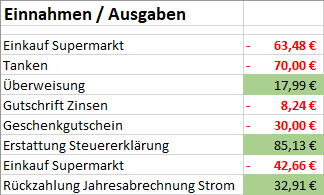
Hinweise:
- Die Bedingte Formatierung bietet wesentlich mehr Möglichkeiten. Experimentieren lohnt sich!
- In diesem Beispiel erfolgt die Formatierung bei Werten größer oder kleiner als 0. Beim Wert 0 passiert nichts. Mit einer weiteren Regel könnte auf 0 geprüft werden, um dann z.B. mit der Hintergrundfarbe gelb mögliche Fehleingaben anzuzeigen.
- Wird eine beliebige Zelle außerhalb der Spalte B angeklickt, zeigt Bedingte Formatierung und Regeln verwalten...
keine Regel an. Das hängt damit zusammen, dass die Vorauswahl für Formatierungsregeln auf Aktuelle Auswahl steht:

Dieses Arbeitsblatt auswählen und schon sind die beiden Regeln sichtbar.
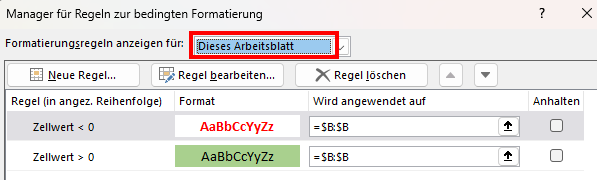
- Etwas gewöhnungsbedürftig ist die Anzeige Wird angewendet auf, hier: =$B:$B
Diese Syntax steht für die komplette Spalte B. Im obigen Beispiel könnten auch die Zellen B3 bis B10 markiert und die Regeln definiert werden. Wird angewendet auf würde dann =$B$3:$B$10 enthalten. Der Nachteil: erfolgt in Zeile 11 ein weiterer Eintrag mit einem Betrag, wird dieser nicht formatiert. - Download Excel Beispiel